줌 pc버전 다운로드 설치하기, 줌 pc버전 다운로드는 원활한 화상 회의와 온라인 협업을 위한 필수 도구로, PC 버전을 다운로드하면 더욱 효율적인 업무 환경을 만들 수 있습니다. 다양한 기능과 안정적인 성능으로 많은 사람들이 선호하는 줌을 통해 회의, 교육, 세미나 등을 손쉽게 진행할 수 있습니다. 아직 줌을 설치하지 않으셨다면, 지금 바로 다운로드하여 최고의 화상 회의 경험을 시작해보세요.
줌 pc버전 다운로드
줌 pc버전 다운로드하기
29gi.com
요즘 화상 회의 하나쯤은 다들 하시잖아요? 그런데 줌 설치하다가 헤매신 분, 한두 분 아니더라구요. 지금부터 한 번에 끝내드릴게요!
안녕하세요! 저는 얼마 전 부모님께 줌 설치를 도와드리다가 "아니 이거 왜 이렇게 복잡해?"라는 말을 들었어요. 사실 익숙한 사람에겐 5분도 안 걸릴 일이지만, 처음 접하는 분들에겐 어렵게 느껴질 수 있거든요. 저도 처음엔 어버버 했던 기억이 납니다. 그래서 오늘은 줌 PC버전을 아주 쉽게, 단계별로 설치하는 방법을 소개해 드릴게요. 혼자서도 충분히 할 수 있도록 캡처 대신 글로 쫀쫀하게 설명드릴게요!
목차
줌 PC버전 다운로드 위치는 어디?
줌(Zoom) PC버전은 공식 홈페이지에서 직접 다운로드 받는 것이 가장 안전하고 확실합니다. 네이버나 다른 사이트 링크는 가짜일 수 있으니 꼭 zoom.us로 시작하는 공식 도메인으로 들어가세요. 구글에서 "줌 다운로드"로 검색해도 되지만, 그중에도 광고나 이상한 링크가 섞여 있으니 조심해야 해요.
정확한 주소는 아래와 같아요:
윈도우 vs 맥, 어떤 버전을 받아야 할까?
운영체제에 따라 설치 파일이 다르기 때문에 자신의 컴퓨터가 윈도우인지 맥인지 먼저 확인해야 해요. 대부분은 윈도우겠지만, 애플 노트북이나 아이맥을 쓰시는 분들은 맥용을 받아야 하죠.
| 운영체제 | 다운로드 항목 | 파일 확장자 |
|---|---|---|
| Windows | Zoom Client for Meetings | .exe |
| macOS | Zoom Client for Meetings | .pkg |
설치 단계별 가이드
파일을 다운로드했다고 끝이 아니죠. 이제는 설치 마법사 안내에 따라 몇 가지 단계를 거쳐야 해요. 하지만 걱정 마세요, 아래 단계만 따라가면 절대 헤맬 일 없습니다.
- 다운로드한 설치 파일을 더블 클릭한다
- "설치 시작" 또는 "Install" 버튼 클릭
- 진행바가 끝날 때까지 기다린다
- "완료" 또는 "Finish" 버튼 클릭
처음 실행 후 로그인 방법
설치가 끝나고 줌이 실행되면, 첫 화면에서 계정을 만들거나 로그인할 수 있어요. 이미 계정이 있다면 이메일과 비밀번호로 로그인하면 되고요. 없다면 구글 계정, 페이스북, 또는 SSO(회사 계정)으로도 간편하게 가입할 수 있어요.
팁을 하나 드리자면, 자주 사용하는 계정으로 로그인해야 회의 초대 시 자동 연동이 잘 된답니다. 특히 회사에서 줌을 많이 쓰는 경우엔 SSO 연동 여부를 체크해보세요!

기본 설정 확인 포인트
로그인 후에는 설정창에 들어가서 몇 가지 필수 옵션을 확인해보는 걸 추천드려요. 특히 카메라, 마이크, 배경화면 관련 설정은 회의 전에 한 번 점검하는 게 좋아요. 괜히 회의 중에 "저기요, 목소리가 안 들려요" 이런 말 들으면 당황스럽잖아요.





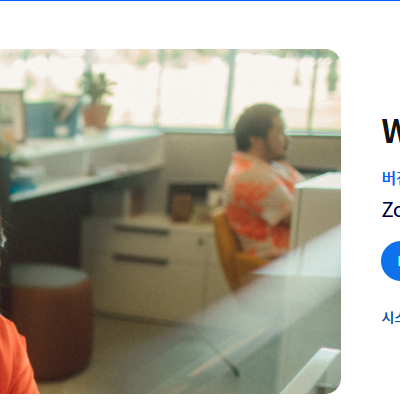
| 설정 항목 | 권장 설정 |
|---|---|
| 비디오 | HD 사용, 좌우 반전 ON |
| 오디오 | 배경 소음 억제 높음 |
| 가상 배경 | 회사 로고 배경 or 흐림 효과 |
설치 중 자주 묻는 질문들
줌을 설치하면서 제일 자주 받는 질문들을 모아봤어요. 저도 실제로 몇 번 당황했던 적이 있거든요.
- 설치가 안 될 때는 관리자 권한으로 다시 실행해 보세요
- 설치 도중 인터넷이 끊기면 다시 다운로드 받아야 해요
- 백신 프로그램이 설치 파일을 막는 경우 일시적으로 끄고 진행하세요
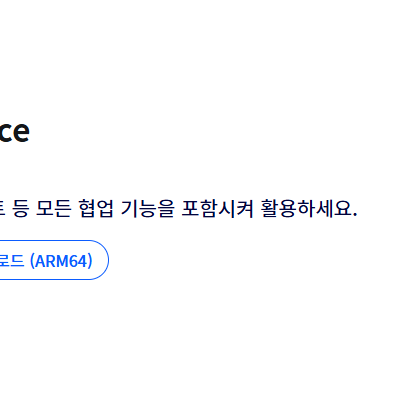
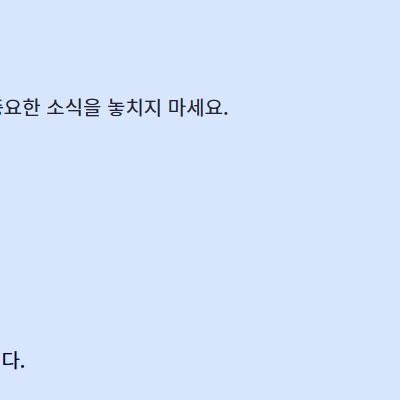
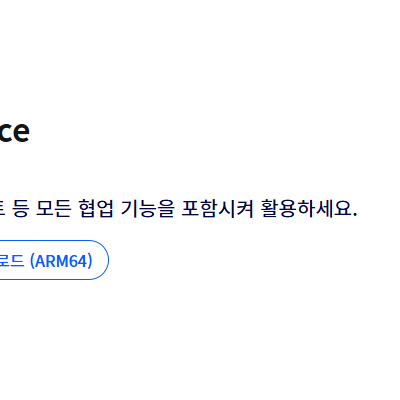
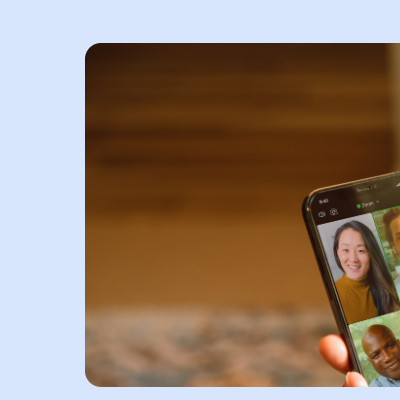
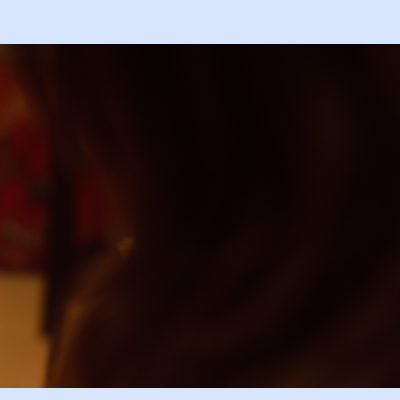
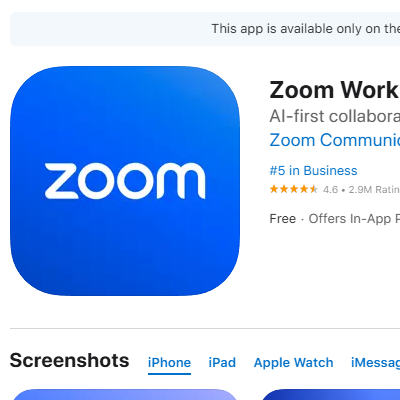
설치 파일이 실행되지 않는 경우, 마우스 오른쪽 클릭 후 "관리자 권한으로 실행"을 선택해 보세요.
바탕화면이나 시작 메뉴에서 'Zoom'을 검색해 실행하고, 작업표시줄에 고정해두면 편해요.
설정 > 일반 탭 > 'Windows 시작 시 Zoom 실행' 옵션을 끄면 됩니다.
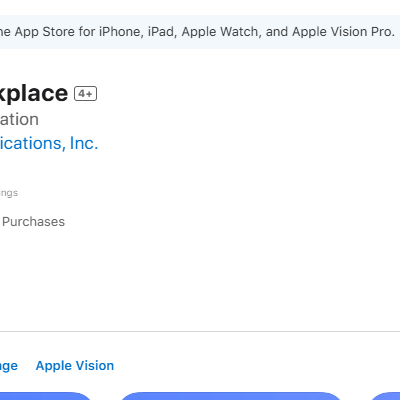
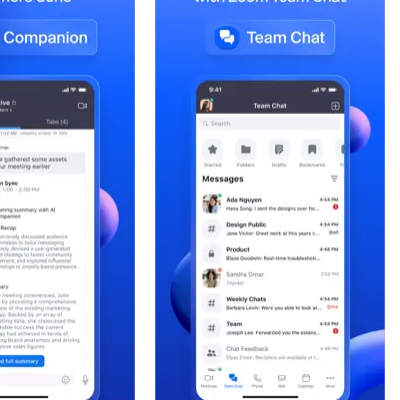
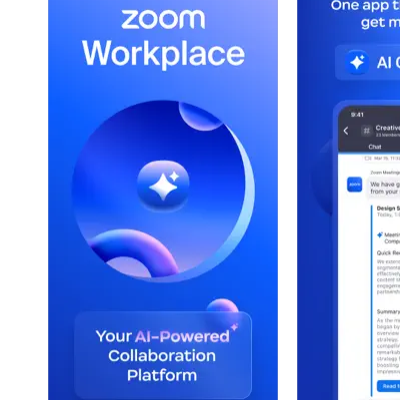
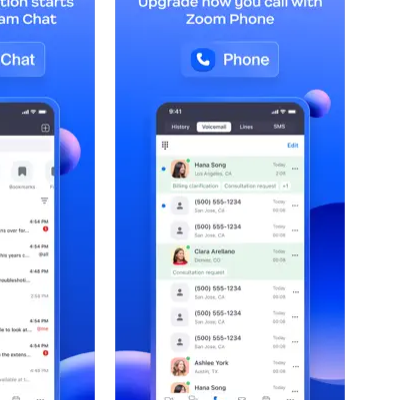
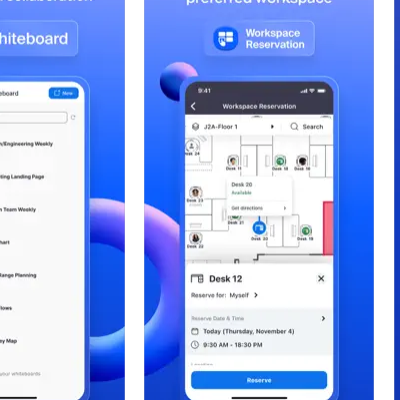
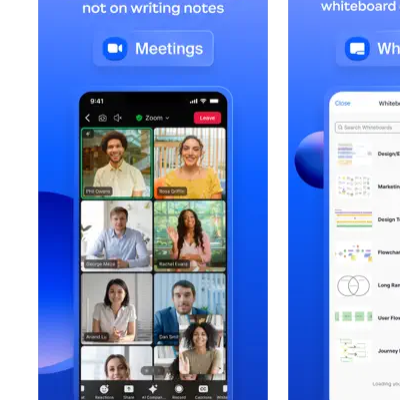
호스트가 '암호 없이 참여 허용' 설정을 하면 가능하지만, 보안상 권장되진 않아요.
오디오 설정에서 올바른 마이크와 스피커 장치를 선택했는지 확인하세요. 테스트 기능도 있어요!
윈도우 제어판 또는 맥 응용 프로그램 폴더에서 Zoom을 삭제할 수 있어요. 간단합니다.
이제 여러분도 줌 PC버전 설치는 문제 없으시겠죠? 사실 몇 번만 해보면 익숙해지지만, 처음은 항상 낯설잖아요. 오늘 이 글이 누군가의 줌 첫 경험을 좀 더 편하게 만들어줬으면 좋겠어요. 혹시 진행하다 막히는 부분이 있다면 댓글로 알려주세요! 다음엔 줌 회의 꿀팁이나 배경 화면 바꾸는 방법도 다뤄볼까 해요. 기대해주세요 :)
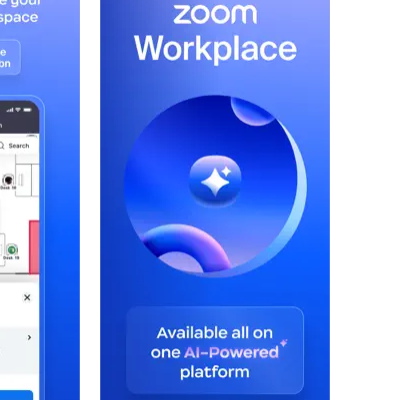

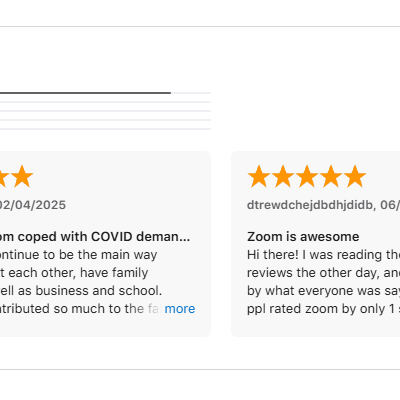
zoom 다운로드, 줌 설치법, 줌 사용법, 줌 pc버전, 화상회의 프로그램, 원격 회의, 줌 로그인, 줌 설정, 줌 설치 오류, zoom 회의 접속

